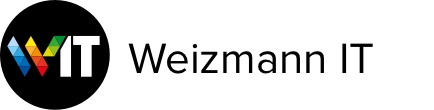The Veeam Recovery self-service portal is a Web-based solution enabling Institute users to independently restore data backed up for their Microsoft 365 platform mailbox.
The portal enables you to search and restore Microsoft Exchange data backed up by the Veeam Backup service for Microsoft 365.
Using the service, you may restore your own mailbox data only, as per the individual credentials used to log into the Veeam portal.
Instructions for Use
To restore mailbox data via the Veeam portal, perform the following:
- To access the Veeam portal, visit https://mail-restore.weizmann.ac.il:4443/ via your Web browser.

- Enter your user ID in the appropriate field, followed by the @weizmann.ac.il suffix, and click Log In.

- In the next window, select the desired restore point, date and time.

- Click Explore to select your mailbox.

- Click your mailbox to access an expanded mailbox folder view.

- On entering the expanded mailbox folder view, click the folder for which you wish to restore data (the time required to load items for restoration will depend on the number of items available to restore).

- 500 items backed up for the chosen folder are displayed at first. You may click Click here for more items at this stage, to display a maximum of 2,000 backed up items. Click Next to proceed with data recovery.

- At this point, you may select to restore data to the original folder they were backed up for (Restore to the original location) or to a different folder (Restore to a new location). For example, should you wish to restore backed up Inbox data to the Drafts folder, select the appropriate option (Restore to a new location), and select the desired destination folder (Drafts). Once done, click Next to continue.

- You will next be given the opportunity to specify a reason for the data restoration. Once you’ve entered it, click Next.

- At this point, you’ll be presented with a window summarizing the details of the data recovery to be performed. Click Finish to initiate the recovery process.

- You may follow up on data recovery progress by clicking the Restore sessions tab at the top right corner (to the right of the Explore tab used to locate and select folders/items for recovery). Completed recovery processes will be followed by either Success or Failed status indicators (indicating successful or failed recoveries, respectively), whereas recovery processes in progress will be followed by the Running status indicator.